Indice dei Contenuti
Provando ad accedere tramite l’app desktop di Teams vediamo l’errore caa70007 che ci impedisce di accedere, da browser invece funziona tutto correttamente. Vediamo come risolvere
Il problema sopra può accadere sia con la versione gratuita di Teams, sia con la versione a pagamento.
Le soluzioni che andremo ad applicare sono:
- Reset della cache di Microsoft Teams
- Reset della connettività di rete
- Controllo e settaggio di data ed ora corretti
- Creazione nuovo account e test di Teams
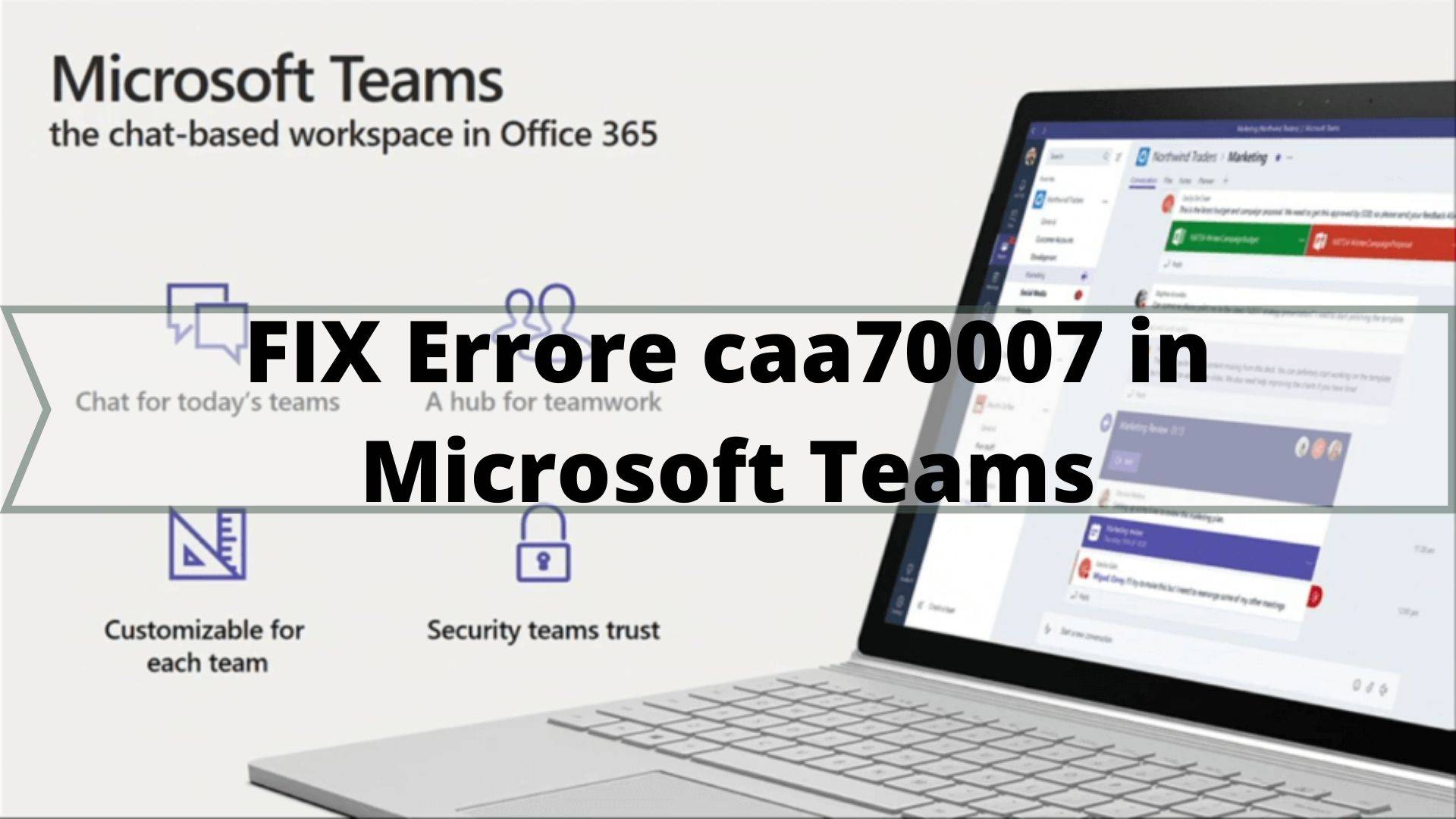
Come risolvere l’errore caa70007 di Microsoft Teams
Tre Step Risolutivi 15 minuti
Reset della cache di Microsoft Teams
Per pulire la cache di Teams procedere come segue:
Da Esplora File (tasto Win+E) recarsi nella cartella %appdata% (puoi digitarlo manualmente in alto sulla barra o premendo anche i tasti WIN + R > %appdata%)
Da questo percorso elimina la cartella Microsoft Teams
Ora cerca il percorso %AppData%\Microsoft\teams\
Elimina quelle che trovi tra le seguenti cartelle:
%AppData%\Microsoft\teams\application cache\cache
%AppData%\Microsoft\teams\blob_storage
%AppData%\Microsoft\teams\databases
%AppData%\Microsoft\teams\cache
%AppData%\Microsoft\teams\gpucache
%AppData%\Microsoft\teams\Indexeddb
%AppData%\Microsoft\teams\Local Storage
%AppData%\Microsoft\teams\tmp
Al termine riavviare il sistema, quindi aprire nuovamente Teams e accedere nuovamente (la riconnessione dovrebbe comunque avvenire in automatico).
Nel caso, seguire l’articolo dedicato per resettare la cache di Teams in altri ambienti.
Ora vediamo come resettare la rete di sistema.
Reset della connettività di rete
Per resettare la rete procedere come segue:
Premere i pulsanti WIN + X ed aprire powershell come amministratore
Ora digitare “cmd” e dare invio
Quindi digitare questi comandi, dopo ogni riga dare invio
ipconfig /flushdns
netsh winsock reset
netsh int ip reset resetlog.txt netsh winhttp>reset proxy
Al termine riavviare il sistema e riprovare ad avviare Microsoft Teams. Se non funziona, andiamo avanti con la prossima soluzione, ovvero il controllo delle impostazioni di Data & Ora del sistema, altro elemento fondamentale.
Controllo e settaggio di data ed ora corretti
Un ulteriore step, affinchè il sistema ed i software funzionino egregiamente, è quello di verificare che Data & Ora siano impostati correttamente.
Per farlo procedere come segue:
Da start aprire le Impostazioni
Ora aprire la voce Data, Ora & Lingua
Controllare che data ed ora siano corrette, oltre a verificare anche il fuso orario
Se ancora il problema persiste, è opportuno creare un nuovo account di test e provare Teams direttamente da li.
Creazione nuovo account e test di Teams
Creiamo l’account administrator tramite le Impostazioni
Start > Impostazioni > Account > Famiglia e altre persone (Altre persone) > Aggiungi un altro utente a questo pc (immagine 1) > ora scegliere la voce "Non ho le informazioni di accesso di questa persona" (immagine 2) e cliccare su Aggiungi un utente senza account Microsoft (immagine 3).
Per crearlo attraverso il prompt dei comandi procedere come segue.
Come creare un account dal prompt dei comandi
Da start digitare “cmd” ed eseguire come amministratore il file trovato, ora dal prompt digitare:
net user “angolo di windows” 12345 /add
Con questo comando viene creato un utente denominato “angolo di windows” con password 12345.
Per renderlo amministratore digitare:
net localgroup administrators “angolo di windows” /add
Ora l’account creato è funzionante con privilegi di amministrazione.
Dopo aver creato il nuovo account, avviamo Teams da qui e vediamo se funziona. Se la risposta è positiva, sarà necessario migrare il contenuto dal vecchio al nuovo account, infatti, probabilmente, l’account precedente è corrotto o ha dei problemi che impediscono a Teams di funzionare correttamente.
