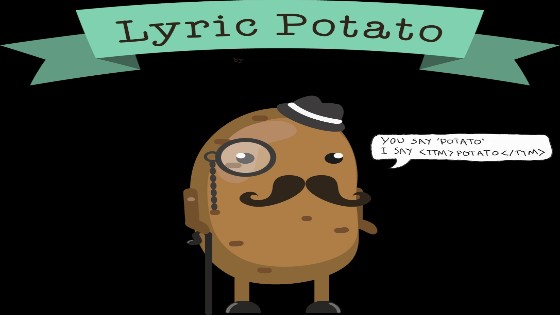Scaricando video da YouTube o da altre fonti, è normale trovare un file con lo stesso nome dedicato ai sottotitoli. I file possono avere diverse estensioni, come mostra questa tabella messa a disposizione da Google.
| Nome formato | Estensione del file | Ulteriori informazioni |
|---|---|---|
| SubRip | .srt | Sono supportate solo le versioni di base di questi file. Non viene riconosciuta nessuna informazione sullo stile (markup). Il file deve essere in formato UTF-8 semplice. |
| SubViewer | .sbv o .sub | Sono supportate solo le versioni di base di questi file. Non viene riconosciuta nessuna informazione sullo stile (markup). Il file deve essere in formato UTF-8 semplice. |
| MPsub (sottotitoli MPlayer) | .mpsub | Il parametro “FORMAT=” è supportato. |
| LRC | .lrc | Non viene riconosciuta nessuna informazione sullo stile (markup), ma è supportato il formato avanzato. |
| Videotron Lambda | .cap | Questo tipo di file è utilizzato principalmente per i sottotitoli giapponesi. |
Visto che questi file spesso si possono aprire con Blocco note o un programma simile, si potrebbe usare lo stesso programma per la loro creazione. Invece di utilizzare l’estensione .txt, si userà una di quelle mostrate nella tabella. C’è, però, un problema: come fare in modo che video e testo coincidano?
Sempre Google ci fornisce il seguente esempio:
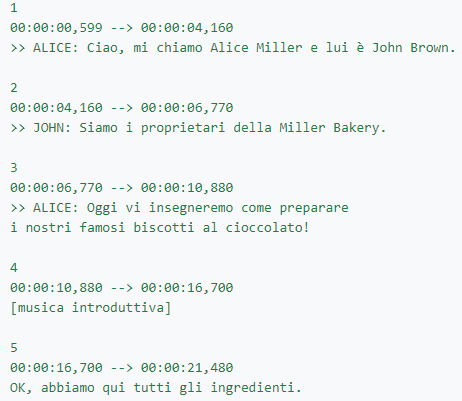
Naturalmente, dovremmo indovinare il momento preciso di ogni sottotitolo perché compaia nel punto giusto. Notate che dobbiamo indicare addirittura secondi e millesimi.
Visto che questa procedura potrebbe essere complicata, suggeriamo di provare Lyric Potato di DistroKid.
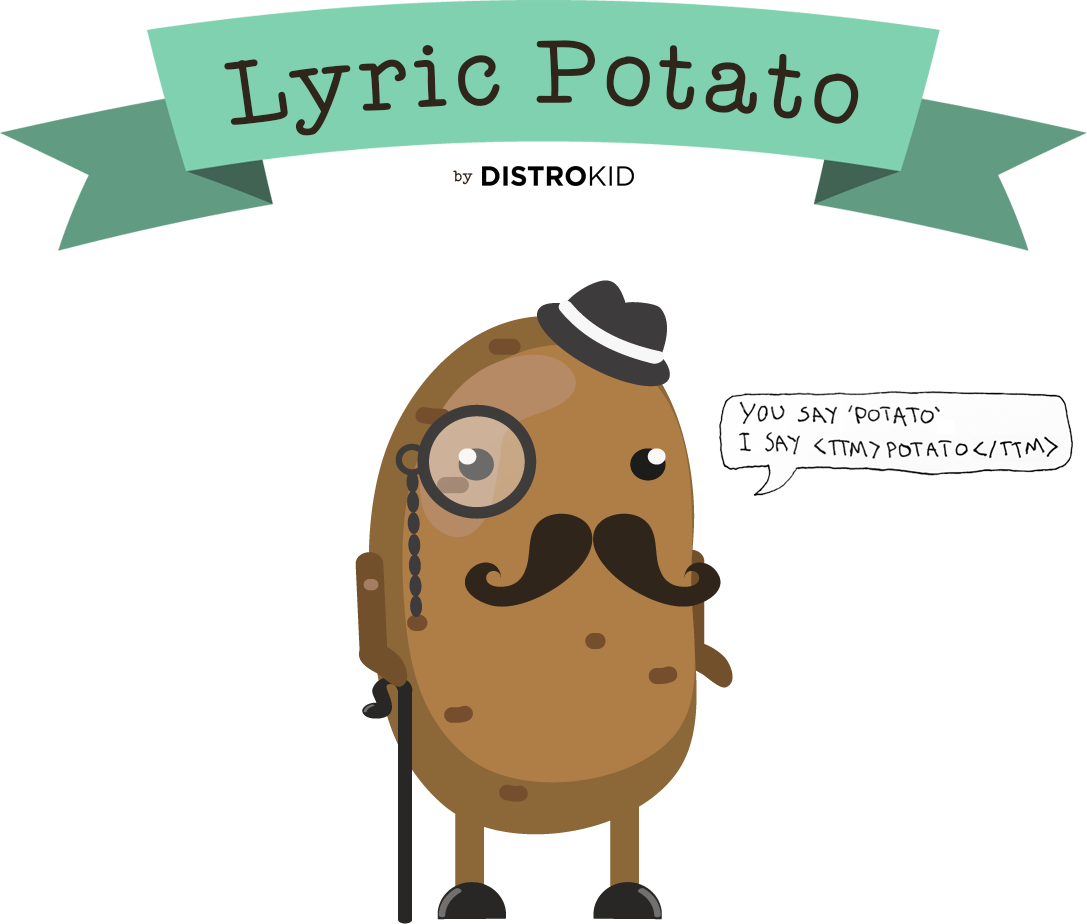
Lyric Potato è un’App gratuita che si carica direttamente dal Browser. La trovato qui: https://lyricpotato.com.
Il funzionamento è davvero semplice, e il requisito principale è avere pronto un file audio di qualsiasi formato. Non è richiesta nessuna registrazione. Se volete aggiungere i sottotitoli a un video, questo dovrà essere convertito in un formato audio.

Dopo aver cliccato su START si aprirà la seguente schermata. Cliccate su Choose an audio file oppure trascinatene uno sopra il riquadro grigio.
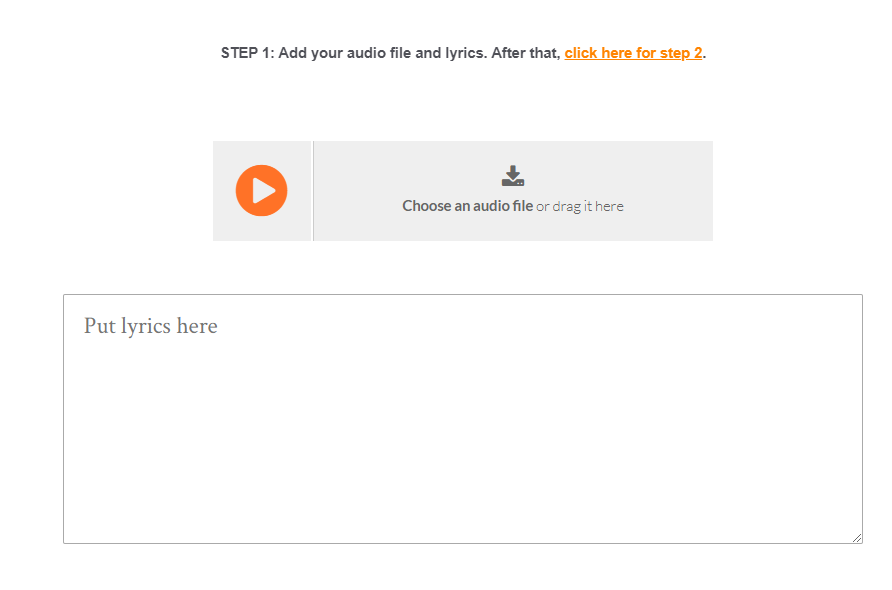
Nella sezione Put lyrics here scrivete il testo (può essere anche incollato). Andate a capo ogni volta che i sottotitoli devono cambiare.
A questo punto, premete il tasto Play e, ogni volta che i sottotitoli devono essere sostituiti, premete barra spazio sulla tastiera.
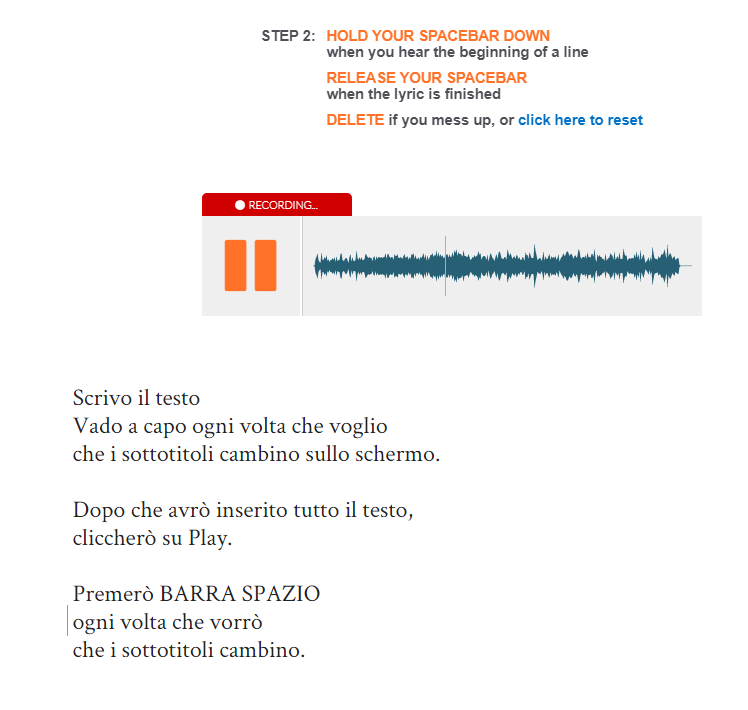
Notate che, ogni volta che premerete BARRA SPAZIO, si evidenzierà la riga successiva con una linea arancione. Raggiunta l’ultima riga, come premerete BARRA SPAZIO, apparirà la seguente schermata:
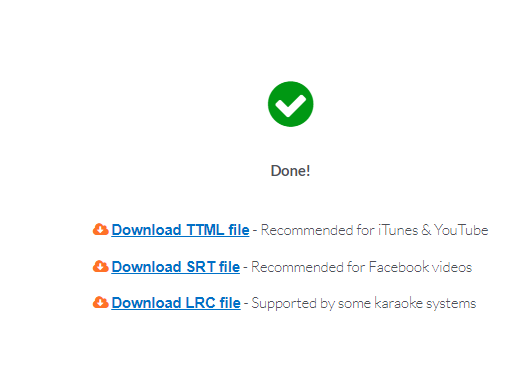
Ora scegliete il tipo di file di sottotitoli che vi serve. Notate che Lyric Potato vi suggerirà il tipo di file più adatto secondo la piattaforma.