Indice dei Contenuti
Il computer si accende da solo in piena notte: no, non è indemoniato. Vediamo quali possono essere la cause di questo problema.
Le cause? un’infinità
Individuare la causa può non essere semplice: possono essere tantissime, come ad esempio un operazione pianificata, un software di virtualizzazione, un impostazione del BIOS e tante altre.
Andiamo con ordine e vediamo come usare gli strumenti di sistema per poter individuare la causa.
Usiamo lo strumento POWERCFG
Procediamo in questo modo per individuare lo storico delle riattivazioni:
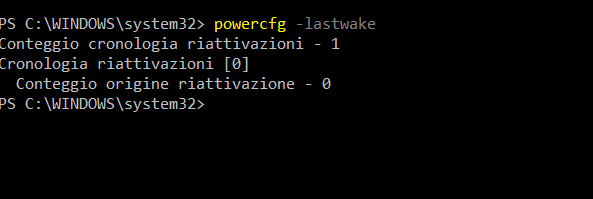
premere i pulsanti WIN + X ed aprire powershell come amministratore, ora digitare
powercfg -lastwake
Questo comando permette da quale componente o processo è stato richiesto l’ultima volta il risveglio.
Digitando invece
powercfg -devicequery wake_armed
potremmo vedere quali dispositivi hardware sono abilitati a risvegliare il sistema operativo.
Ora procediamo, passo passo, con le modifiche da applicare al sistema.
Disattiviamo il risveglio per la manutenzione automatica
Il primo passo è quello di impedire al sistema di risvegliarsi per completare o avviare alcune procedure di manutenzione del sistema.

Per farlo da Impostazioni digitare “Sicurezza e Manutenzione” quindi aprire la voce relativa la Manutenzione Automatica e modificarne le impostazioni, arrivando alla schermata sopra.
Verifichiamo le impostazioni di risparmio energetico
Un altro passaggio fondamentale è quello di controllare accuratamente che non vi siano impostazioni di risveglio nelle opzioni di risparmio energetico.
Per farlo da start aprire le Impostazioni e digitare
Modifica combinazioni risparmio energia
quindi aprire l’elemento del pannello di controllo trovato. Ora aprire le impostazioni avanzate risparmio energia e controllare la seguente voce:
Sospensione > Consenti timer di riattivazione
Le voci presenti sotto quest’ultimo elemento vanno disabilitate (possono essere due nei notebook).
Controlliamo le operazioni pianificate
Anche le operazioni pianificate dal sistema stesso possono risvegliare il sistema, vediamo come controllarle.
Da start digitare:
Pianificazione
quindi aprire Utilità Pianificazione, ora seguire i seguenti percorsi
Microsoft\Windows\rempl Microsoft\Windows\SharedPc Microsoft\Windows\UpdateOrchestrator
Quindi, nel percorso REMPL cercare l’operazione SHELL, recarsi nella scheda Condizioni e togliere la spunta dalla voce “Riattiva il computer per eseguire l’attività“.
La stessa cosa è da eseguire per le operazioni Account cleanup del percorso SHAREDPC e Combined Scan Download Install (Reboot) per UPDATEORCHESTRATOR.
Dopo tutte queste operazioni il problem dovrebbe esser risolto, altrimenti non esitare a commentare l’articolo!
