Sistema appesantito? Poco spazio disponibile? Continui messaggi di errore in avvio? Vediamo alcuni passaggi per alleggerire ed ottimizzare Windows 10.
Liberiamo un po’ di spazio
Il primo step per un sistema veloce e reattivo è sicuramente avere una buona quantità di spazio disponibile nel disco ove è installato il sistema.
Abbiamo dedicato già un articolo per comprendere cosa occupa tanto spazio su disco, abbiamo visto anche come impostare Windows in modo che liberi in automatico lo spazio occupato da file temporanei e simili oltre ai metodi per liberare spazio dopo un aggiornamento ad un feature update in Windows 10, abbiamo anche esaminato come pulire in modo efficace ed approfondito il disco senza ricorrere a strumenti esterni.
Ora vediamo invece come è possibile liberare lo spazio eliminando quei file inerenti aggiornamenti eseguiti nel sistema.
ps. è possibile anche eseguire una pulizia della directory di installazione in Windows 10, ma è un operazione da eseguire solo in casi estremi e, comunque, eseguire un backup della cartella prima della pulizia.
E’ opportuno mantenere un atteggiamento prudente quando si va a pulire la cartella C:\Windows\WinSxS, infatti in questa cartella vi sono tantissimi file utili al sistema come ad esempio quelli relativi agli aggiornamenti installati, alle funzionalità abilitate nel sistema e molti altri file.
Il sistema esegue già una ottimizzazione automatica di questa cartella, andando ad eliminare ogni 30 giorni i file non più necessari o obsoleti, cosa confermata dall’operazione pianificata già presente da Windows 8.
Per avviare manualmente questa operazione pianificata procedere così:
- Premere i pulsanti WIN + X
- aprire il powershell come amministratore
- ora digitare
schtasks.exe /Run /TN "\Microsoft\Windows\Servicing\StartComponentCleanup"
Attendere il completamento del task, potrà richiedere fino ad un ora di tempo.
Se invece vogliamo eliminare i file obsoleti senza aspettare la soglia dei 30 giorni, digitare quanto segue sempre da un prompt dei comandi o powershell come amministratore:
Dism.exe /online /Cleanup-Image /StartComponentCleanup
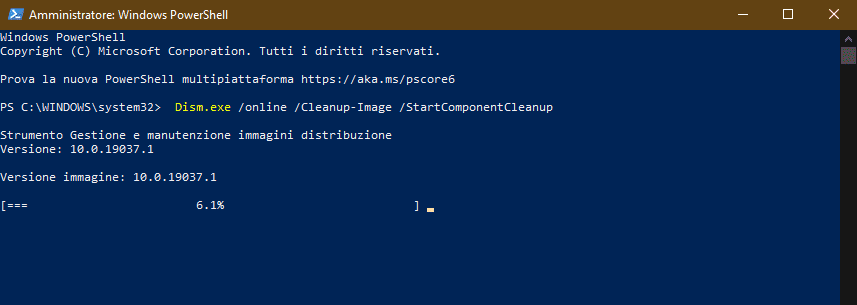
Non consigliamo l’utilizzo dei suffissi /resetbase o /SPSuperseded in quanto sono da utilizzare solo in casi di estrema necessità, eseguendoli non sarà possibile rimuovere gli aggiornamenti installati o le funzionalità aggiunte. Nei Microsoft Docs sono disponibili ulteriori informazioni in merito.
Puliamo l’avvio e ripristiniamo i servizi
Un altro importante step è quello di dare una pulita all’avvio di sistema, infatti applicazioni o servizi corrotti possono rallentare moltissimo le normali operazioni di login in Windows 10.
Ripristinare i servizi di Windows alle impostazioni predefinite può anche essere utile, soprattutto in caso di malfunzionamenti o problemi di alcune funzionalità di sistema.
Assicuriamoci quindi che il sistema operativo sia esente da infezioni virali da parte di malware o simili, a questo riguardo è opportuno configurare Windows Defender affinchè offra la protezione al più alto livello disponibile.
