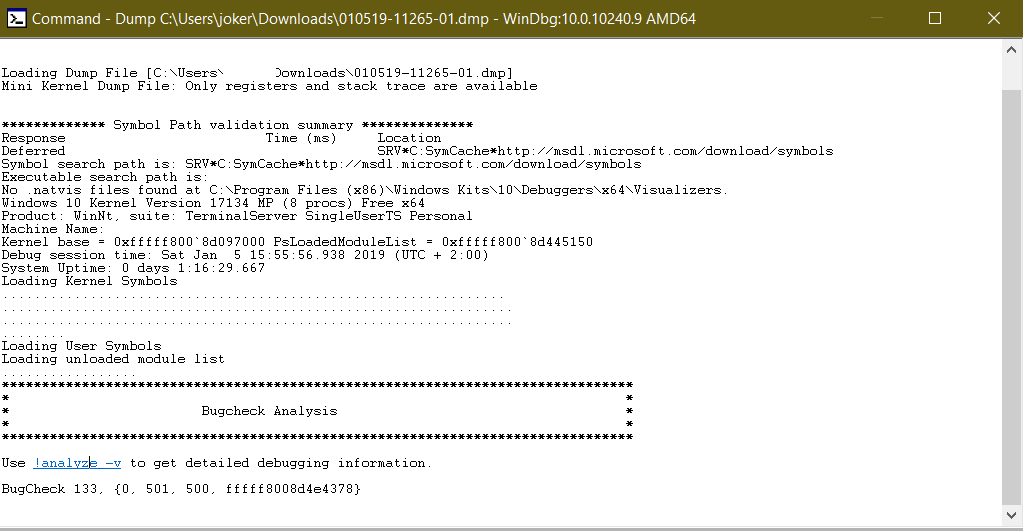Indice dei Contenuti
Sono più difficili da riscontrare rispetto al passato, ma si manifestano ancora: stiamo parlando dei crash di sistema chiamati anche schermate blu per il loro colore caratteristico.
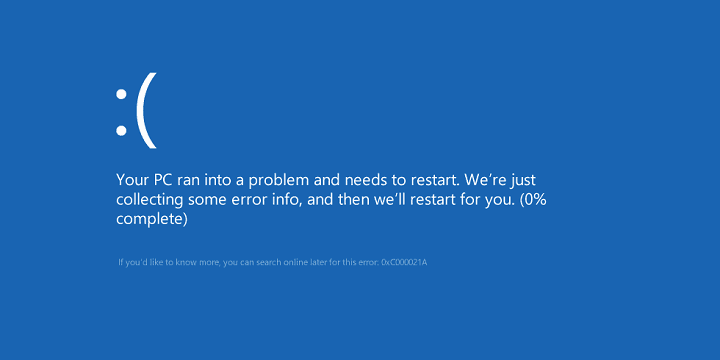
Vediamo come analizzare le cause di questi errori.
Nessun file dump? Facciamolo creare al sistema
Può capitare di non trovare nessun file DUMP in particolare quando stiamo chiedendo assistenza negli Answers di Microsoft oppure in altri forum tecnici.
Cosa sono i file DUMP?
Sono piccoli file creati dal sistema operativo in caso di crash del sistema, possono contenere un immagine della memoria completa al momento del crash oppure solo alcuni riferimenti ai driver ed ai processi attivi.
Per far in modo che venga creato dal sistema è opportuno impostare correttamente alcune voci, per farlo procedere così:
premere i pulsanti WIN + R > digitare “sysdm.cpl” e dare invio > ora dalla voce Avanzate scegliere Impostazioni Avvio e Ripristino > quindi impostare “Dump della memoria Kernel” come da immagine.
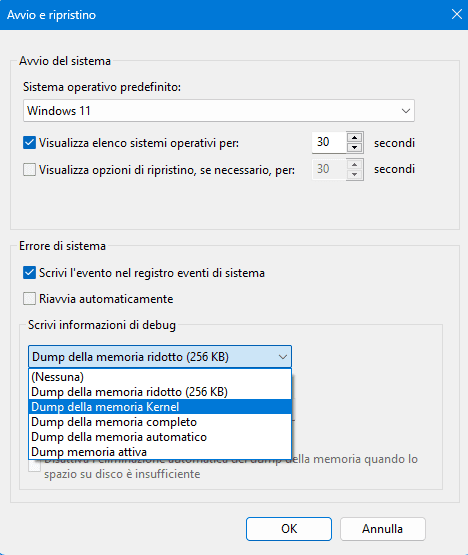
Questo tipo di debug è quello consigliato in quanto permette di includere dettagli aggiuntivi in merito i driver ed i processi attivi in memoria in modalità kernel.
Come analizzare un file dump?
Ora che abbiamo impostato il sistema affinchè generi il file DUMP ad ogni crash di sistema possiamo procedere con l’analisi del file, per comprendere le cause dei crash.
Per analizzare i file DUMP è possibile ricorrere a diversi strumenti, vediamoli insieme.
Bluescreenview
Uno dei più conosciuti forse è Bluescreenview, strumento molto intuitivo sviluppato dalla Nirsoft che permette di analizzare file DUMP del sistema in cui è avviato o anche di altri computer.

All’apertura lo strumento mostrerà una schermata simile a questa dove troveremo i dettagli relativi i processi ed i driver attivi in memoria al momento del crash.
Già con il Bug Check String è possibile capire il tipo di crash avvenuto, con i file potremmo capire invece le probabili cause. Vediamo altri strumenti di analisi.
WhoCrashed
Un altro strumento gratuito di analisi è WhoCrashed, le funzionalità sono molto simili a Bluescreenview, forse è un poì più intuitivo. La schermata visualizzata all’apertura, in corrispondenza dei file DUMP, è la seguente:

Ovviamente in caso di errori di sistema presenti la finestra sarà popolata, basterà selezionare il file DUMP più recente e cliccare su Analyze per ottenere i dettagli che ci servono in merito il crash. Un altro strumento di analisi è invece fornito direttamente da Microsoft.
WINDBG: Debugging tools for Windows
Il terzo strumento è quello ufficiale di Microsoft, ovvero tramite WINDBG scaricabile liberamente da qui Windows Software Development Kit : ad inizio installazione selezioniamo SOLO la voce DEBUGGING TOOLS FOR WINDOWS quindi completiamo l’installazione.
Per Windows 7 e Windows 8/8.1 vedere l’archivio SDK.
Al termine, riavviamo, quindi da WIN + X > prompt dei comandi (come amministratore) digitiamo cd X:\Program Files (x86)\Windows Kits\10\Debuggers\x64 diamo INVIO, quindi digitiamo windbg.exe -IA
Al posto di X: inserire la lettera di unità assegnata all’unità di Windows, solitamente c:\
Ora, apriamo WINDBG e dal menù FILE > SYMBOL FILE PATH > inseriamo questa stringa:
SRV*C:SymCache*http://msdl.microsoft.com/download/symbolsDiamo OK, quindi ora da File possiamo scegliere “Open Crash Dump“.
Per ottenere maggiori informazioni in merito l’errore cliccare sulla voce !Analyze -V