Indice dei Contenuti
L’icone di Google Drive è sempre presente nell’accesso rapido, in presenza del software dedicato del famoso servizio cloud di Google. Un po’ come l’icona di OneDrive o di Dropbox, sicuramente può risultare fastidiosa per alcuni, quindi vediamo alcuni metodi per nasconderla, spostarla tramite registro o powershell come amministratore.

Nascondere la scorciatoia di accesso rapido
- Rimuovi la scorciatoia: Fai clic con il tasto destro sulla scorciatoia di Google Drive in “Accesso rapido” e seleziona “Scollega da Acceso rapido”.
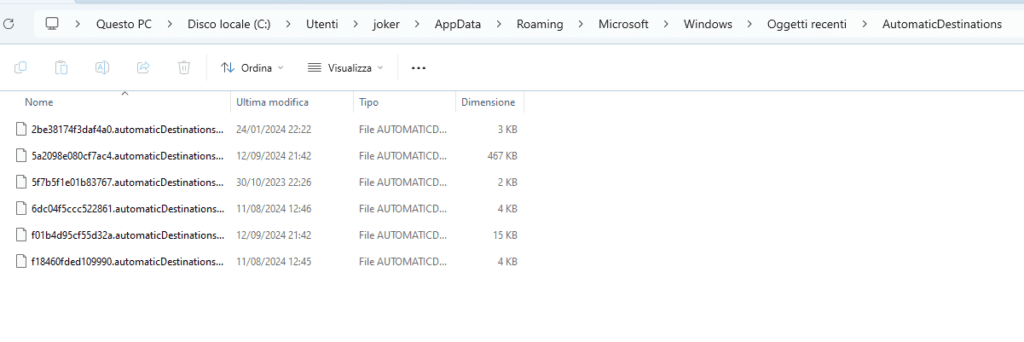
- Modifica le autorizzazioni:
- Copia e incolla questo percorso nella barra degli indirizzi di Esplora file:
%APPDATA%\Microsoft\Windows\Recent\AutomaticDestinations(questa cartella è nascosta). - Individua il file che inizia con “f01” (ad esempio,
f01b4d95cf55d32a.automaticDestinations-ms). - Clicca con il tasto destro sul file, seleziona “Proprietà”, poi la scheda “Sicurezza” e infine “Modifica.
- Evidenzia “Amministratori” e spunta la casella “Nega” accanto a “Scrivi”.
- Conferma tutte le finestre aperte.
- Copia e incolla questo percorso nella barra degli indirizzi di Esplora file:
Attenzione: Questo metodo impedisce anche la modifica dell’intera lista di accesso rapido. Se hai una configurazione stabile e non prevedi di modificarla, non è un problema. Altrimenti, puoi sempre tornare al punto della modifica scheda Sicurezza e deselezionare “Nega” per riabilitare le modifiche a “Accesso rapido.
Nascondere l’unità virtuale
- Cambia la lettera di unità: Fai clic con il tasto destro sull’icona di Google Drive nell’area di notifica e seleziona l’ingranaggio delle impostazioni. Cambia la lettera di unità di Google Drive in qualcosa di improbabile, ad esempio “L”.
- Modifica il registro di sistema (procedi con cautela):
- Premi Win+R, digita “regedit” e premi Invio.
- Segui questo percorso:
HKEY_LOCAL_MACHINE\SOFTWARE\Microsoft\Windows\CurrentVersion\Policies\Explorer - Se non vedi una voce chiamata “NoDrives” a destra, clicca con il tasto destro su un’area vuota, seleziona “Nuovo” e “Valore DWORD (32-bit)”. Nominalo “NoDrives” e premi Invio.
- Fai doppio clic su “NoDrives”, imposta la base su “Decimale” e modifica il valore in base alla lettera di unità scelta in precedenza (ad esempio, 2048 per “L”). Consulta la fonte per la tabella di riferimento delle lettere di unità.
- Riavvio: Riavvia il PC o esegui un logout completo per applicare le modifiche.
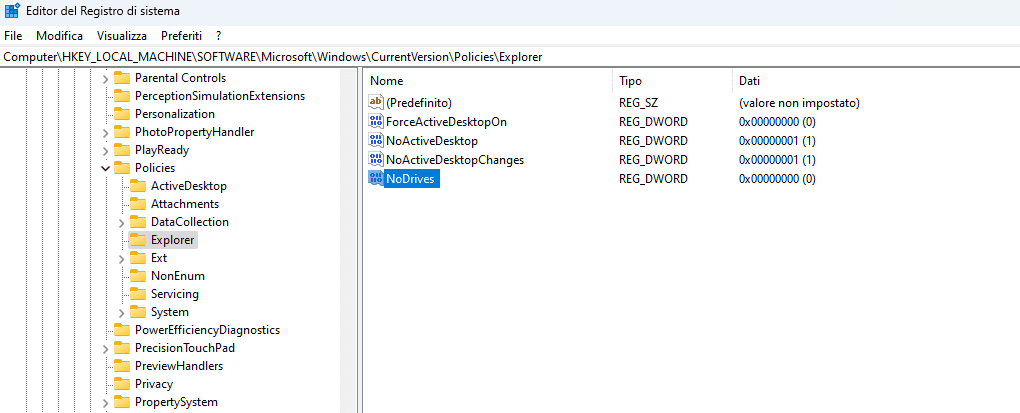
Nota: Il primo passaggio impedisce a Google Drive di ricevere una nuova lettera di unità in caso di dispositivi esterni collegati. La modifica del registro nasconde l’unità in base alla lettera assegnata, non la elimina fisicamente. Puoi ancora accedere all’unità digitando la relativa lettera di unità nella barra degli indirizzi di Esplora file.
Tabella: Valori decimali per nascondere unità in Windows
Questa tabella mostra i valori decimali che puoi utilizzare per nascondere specifiche unità in Windows utilizzando l’Editor del Registro di sistema.
| Lettera di unità | Valore decimale |
|---|---|
| A | 0 |
| B | 1 |
| C | 2 |
| D | 4 |
| E | 8 |
| F | 16 |
| G | 32 |
| H | 64 |
| I | 128 |
| J | 256 |
| K | 1024 |
| L | 2048 |
| M | 4096 |
| N | 8192 |
| O | 16384 |
| P | 32768 |
| Q | 65536 |
| R | 131072 |
| S | 262144 |
| T | 524288 |
| U | 1048576 |
| V | 2097152 |
| W | 4194304 |
| X | 8388608 |
| Y | 16777216 |
| Z | 33554432 |
| Nascondi tutte le unità | 67108863 |
Soluzioni alternative
Se desideri nascondere l’unità virtuale di Google Drive senza rimuoverla completamente, puoi provare questo metodo. Essenzialmente, sposteremo la scorciatoia dell’unità in una posizione diversa, all’interno di una partizione esistente. Questo è utile per coloro che utilizzano lo streaming di Google Drive e desiderano mantenere l’accesso rapido.
Procedura per nascondere l’unità:
- Apri l’Editor del Registro di sistema: Premi Windows + R, digita
regedite premi Invio. - Naviga alla chiave: Vai a
HKEY_LOCAL_MACHINE\SOFTWARE\Policies\Google\DriveFS. Se questa chiave non esiste, creala. - Crea la chiave “DefaultMountPoint”: Crea una nuova chiave di tipo “Stringa” con il nome
DefaultMountPoint. - Imposta il percorso: Nel campo “Valore”, inserisci il percorso desiderato per la scorciatoia. Assicurati che sia una cartella vuota all’interno di una partizione esistente. Ad esempio:
C:\Users\%USERNAME%\GoogleDrive. - Riavvia il PC: Riavvia il computer per applicare le modifiche.
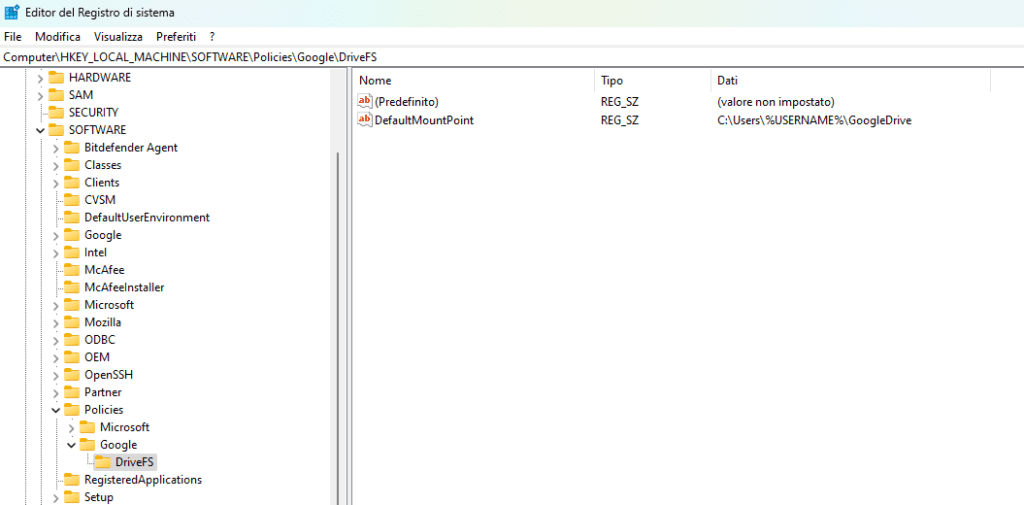
Spiegazione:
Con questa procedura, stai indicando a Google Drive di creare la scorciatoia dell’unità virtuale in una posizione specifica. Poiché questa posizione è diversa dal percorso predefinito, l’unità virtuale non apparirà più in Esplora file. Tuttavia, potrai ancora accedervi manualmente utilizzando il percorso che hai specificato.
Nota: Se desideri ripristinare la posizione originale dell’unità virtuale, puoi semplicemente eliminare la chiave DefaultMountPoint o modificarla per ripristinare il percorso predefinito.
Questa soluzione potrebbe essere preferibile per coloro che desiderano mantenere l’accesso all’unità virtuale di Google Drive, ma senza vederla direttamente in Esplora file.
Nascondere l’unità G: tramite PowerShell
Per nascondere l’unità G: in Esplora file di Windows, puoi utilizzare il seguente comando PowerShell:
New-ItemProperty 'Registry::HKEY_LOCAL_MACHINE\SOFTWARE\Microsoft\Windows\CurrentVersion\Policies\Explorer' 'NoDrives' -PropertyType DWord -Value '64'
Usa il codice con cautela.
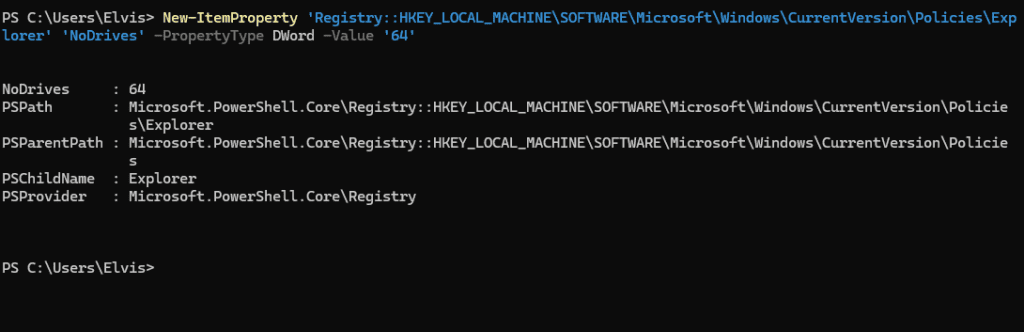
Questo comando crea una nuova voce nel registro di sistema che specifica di nascondere l’unità G:.
Riavvia Esplora file
Per applicare le modifiche, è necessario riavviare Esplora file. Puoi farlo dal Task Manager:
- Apri il Task Manager (Ctrl+Shift+Esc).
- Nella scheda “Processi”, trova “Esplora file” e clicca su “Riavvia”.
Oppure, puoi utilizzare questo comando PowerShell:
Stop-Process -Name Explorer
Usa il codice con cautela.
Spiegazione:
New-ItemProperty: Questo comando crea una nuova proprietà nel percorso specificato del registro di sistema.NoDrives: Questo è il nome della proprietà che controlla le unità nascoste.DWord: Indica che il valore della proprietà è un valore DWORD (32-bit).64: Questo valore corrisponde all’unità G:. Per nascondere altre unità, modifica il valore di conseguenza (ad esempio, 32 per l’unità C:).
Nota: Questa modifica del registro di sistema può influire su altre applicazioni che utilizzano l’unità nascosta. Se riscontri problemi, puoi annullare questa modifica eliminando la voce appena creata nel registro di sistema.
Ricorda: Sempre procedere con cautela quando si modificano le impostazioni del registro di sistema.
Queste soluzioni non sono perfette, ma possono aiutarti a mantenere pulito il tuo Esplora file. Se conosci metodi più efficienti, non esitare a condividerli!




