Può capitare spesso che risulta lenta la navigazione in internet o, addiritura, non riusciamo a navigare ed inoltre non riusciamo a scaricare allegati, non scarichiamo file o altri sintomi.
Le cause possono essere molteplici, componenti aggiuntivi di IE corrotti, toolbar invadenti, troppi file temporanei o firewall configurati male. Però per scoprire la reale causa del problema dobbiamo effettuare alcuni test, elencati di seguito:
Premessa:
se il sistema operativo in uso è Windows Vista, ed il problema è la navigazione in internet, dobbiamo prima controllare che in Centro connessioni e condivisione sia evidenziata e colorata l’icona del mondo o di Internet, se quest’ultima è evidenziata il computer è probabilmente connesso ad internet ed il problema può risiedere nello stesso; se l’icona non è evidenziata allora potrebbe trattarsi di un possibile problema della scheda di rete, router/modem o della stessa linea adsl.
In questi casi procedere così:
- Spegnere il router/modem e staccare tutti i cavi da esso
- lasciarlo spento per una decina di secondi
- Accenderlo, inserire i cavi in quest’ordine: Alimentazione, Adsl, Cavi di rete LAN
- Provare a connettersi
Se non si risolve tentare così:
- Reimpostare la scheda di rete, per farlo procedere così:
Per Windows Vista:
- Start > Pannello di controllo > Centro Connessioni e condivisioni > nel menù di sinistra scegliere Gestisci connessioni di rete > scegliere la connessione in uso (LAN o Wireless) > click con pulsante destro e scegliere Esegui Diagnosi
- La diagnosi proporrà la reimpostazione della scheda di rete, diamogli l’ok
Per Windows Xp
- Start > Pannello di controllo > Connessioni di rete > Scegliere la connessione in uso (LAN o Wireless) > Click con pulsante destro e scegliere Ripristina
Ora, per escludere problemi con la connessione dal pc al router procediamo così:
- Start > Tutti i Programmi > Accessori > Prompt dei comandi (Per Windows Vista Eseguirlo come amministratore)
- scriviamo da riga di comando ipconfig /all
- ora verrà visualizzata la configurazione IP del computer con relativo IP, Subnet Mask e Gateway
- Prendiamo l’indirizzo del gateway (ovvero del nostro router) e scriviamo ping 192.168.xxx.xxx (dove x sta per le ultime cifre del nostro router, che possono variare; per esempio per un netgear l’indirizzo è 192.168.0.1, per un hamlet 192.168.1.254 e via dicendo)
- Se la risposta al nostro ping è di questo tipo
allora probabilmente il problema risiede in un errata impostazione del router / modem; anche se prima dovremmo controllare le impostazioni del nostro firewall.
Ora analizziamo i punti citati all’inizio:
Problema Firewall configurato non correttamente:
Molti firewall ci chiedono spesso, dopo un aggiornamento per esempio a Internet Explorer o Mozilla Firefox, la conferma per l’accesso alla rete del software aggiornato; un utente distratto potrebbe negare questo accesso o addiritura ignorarlo, ritrovandosi poi con problemi di accesso ad internet.
Per capire questo basta andare nelle impostazioni del firewall, controllo programmi (solitamente chiamato così) e controllare l’accesso ad internet da parte dei nostri browser preferiti.
Problema file temporanei:
la presenza di troppi file temporanei, oltre a rallentare il computer, può anche produrre altri effetti collaterali, come per esempio, il mancato download di allegati alle e-mail o, peggio, di file da internet.
Ci vengono in aiuto numerosi tool reperili gratuitamente nella rete, tra questi segnalo CCleaner e ATFCleaner.
Questi dispongono di numerose funzioni, tra cui per il CCleaner, anche la pulizia del registro.
Lanciamo il software scelto (per ATFCleaner non serve installazione, basta scaricarlo ed avviarlo) ed avviamo la pulizia dei nostri file temporanei.
Altrimenti, se non vogliamo affidarci a tool “esterni” da Microsoft, usiamo la funzione integrata in Internet Explorer o Mozilla Firefox
In Internet Explorer 7:
Start > Pannello di controllo > Opzioni Internet e ci troveremo la seguente immagine. Ora clicchiamo su elimina e comparirà la seconda figura, selezioniamo ciò che vogliamo cancellare e facciamo click su elimina.
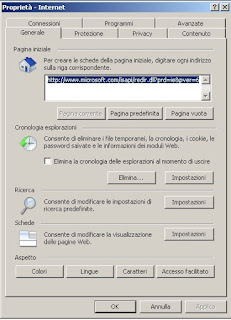
In Mozilla Firefox:
Apriamo la nostra vecchia volpe, apriamo il menù strumenti e selezioniamo Elimina Dati
Personali (raggiungibile anche da tastiera con CTRL + MAIUSC + CANC), come da figura a lato.
In Opera:
Apriamo Opera e, sempre dal menù strumenti apriamo Elimina Dati Personali come da figura
In Google Chrome:
Nel conciso Chrome invece dobbiamo cliccare sull’icona delle impostazioni (come da figura)
e selezionare Cancella dati di navigazione.
Componenti aggiuntivi di IE corrotti:
Per fare questo avvieremo Internet Explorer senza componenti aggiuntivi.
Procedere come segue:
Start > Tutti i programmi > Accessori > Utilità di sistema > Internet Explorer (senza componenti aggiuntivi)
Ora verificheremo se effettivamente sono i componenti aggiuntivi a crearci problemi. Appena apriremo Internet Explorer ci comparirà l’avviso della navigazione senza componenti aggiuntivi, come da figura
Clicchiamoci sopra ed apriamo Gestione Componenti Aggiuntivi. Riattiviamoli uno ad uno, per scoprire il colpevole.
Problema Toolbar:
le toolbar, con l’uscita dei nuovi browser vedi Chrome, IE 8, Firefox 3 ed Opera, sono diventate non molto utili, in quanto i browser citati includono tutte (o quasi) le funzioni che svolgevano le toolbar.
Se non riusciamo a starne senza, il consiglio è quello di non installarne più di una nel nostro browser, stando attenti anche alle installazioni che, se non si presta attenzione, ci chiedono espressamente se installare toolbar aggiuntive, vedi Nero, Openoffice, Ccleaner.
Se notiamo rallentamenti andiamo nel menù Visualizza e scegliamo Barre degli strumenti, deselezioniamo le toolbar presenti, se occore disinstalliamole completamente tramite Start > Pannello di controllo > Installazione Applicazioni (Programmi e funzionalità in Vista)
Guardare anche i seguenti link al supporto microsoft:
http://support.microsoft.com/kb/926449/it
http://support.microsoft.com/kb/923737/it
Chiedete supporto al newsgroup dedicato:




