Indice dei Contenuti
Se stai utilizzando Microsoft Outlook per gestire la tua posta elettronica aziendale o personale, potresti trovarti nella situazione in cui hai bisogno di rimuovere l’account primario. Ci possono essere molte ragioni per farlo, ad esempio se il tuo account è stato compromesso, se vuoi passare a un altro account di posta elettronica o se l’account primario non funziona correttamente. In questa guida ti spiegheremo come rimuovere l’account primario in modo semplice e veloce.
Accedi a Microsoft Outlook
Per rimuovere l’account primario, devi accedere a Microsoft Outlook sul tuo computer. Clicca sull’icona di Outlook per aprirlo e accedere alla schermata principale.
Apri le impostazioni dell’account
Una volta nella schermata principale, clicca su File in alto a destra. Comparirà un menu a discesa, dove puoi selezionare l’opzione “Impostazioni dell’account” e nuovamente “Impostazioni dell’account”.
Seleziona l’account primario e rimuovilo
Nelle impostazioni dell’account, trovi la prima scheda aperta denominata “Posta Elettronica, da qui seleziona l’account primario che desideri rimuovere e fai clic sul pulsante “Rimuovi”.
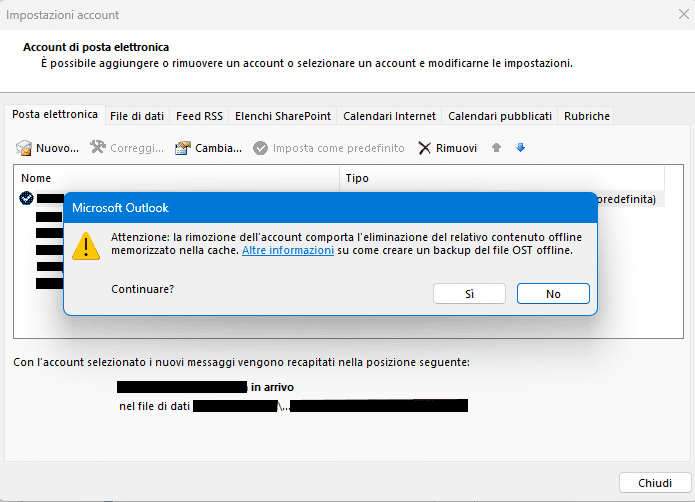
Conferma la rimozione
Outlook ti chiederà di confermare la rimozione dell’account primario. Fai clic su “Sì” per continuare il processo di rimozione.
Aggiungi un nuovo account (opzionale)
Se sei interessato a aggiungere un nuovo account di posta elettronica, Outlook ti darà l’opzione di farlo alla fine del processo di rimozione dell’account primario. Fai clic sull’opzione “Aggiungi account” e segui le istruzioni per configurare un nuovo account di posta elettronica.
Come rimuovere l’account principale di Outlook dal Registro di sistema (solo per utenti esperti)
Attenzione: Modificare il Registro di sistema può causare problemi al tuo computer se non eseguita correttamente. Microsoft sconsiglia questa procedura. Se decidi di procedere, crea un punto di ripristino del sistema prima di iniziare.
Avvertenza: Questa guida è destinata a utenti esperti. Se non ti senti sicuro, rivolgiti a un professionista.
Cosa ti serve:
- Un punto di ripristino del sistema: Creane uno per poter tornare indietro in caso di problemi.
- L’Editor del Registro di sistema: Lo trovi cercando “regedit” nella barra di ricerca di Windows.
Istruzioni:
- Esporta il profilo: Prima di fare qualsiasi modifica, crea una copia di backup della chiave del tuo profilo. Questo ti permetterà di ripristinare le impostazioni in caso di errori.
- La posizione della chiave dipende dalla tua versione di Outlook:
- Outlook 2016 e versioni successive: HKEY_CURRENT_USER\Software\Microsoft\Office\16.0\Outlook\Profili\nome profilo
- Outlook 2013: HKEY_CURRENT_USER\Software\Microsoft\Office\15.0\Outlook\Profili\nome profilo
- Outlook 2010: HKEY_CURRENT_USER\Software\Microsoft\Windows NT\Versione attuale\Windows Messaging SubSystem\Profile\nome profilo
- La posizione della chiave dipende dalla tua versione di Outlook:
- Trova la chiave dell’account principale:
- Cerca le chiavi con nomi simili a “001f662b” o “001f6641”.
- Controlla il valore dell’alias (di solito si trova alla fine dei dati) per identificare l’account corretto.
- Elimina le chiavi corrette:
- Elimina completamente le chiavi associate all’account principale (di solito ce ne sono due).
- Attenzione: Elimina solo le chiavi giuste. Controlla attentamente i nomi e i valori prima di procedere.
- Imposta un nuovo account principale (opzionale):
- Apri il Pannello di controllo e vai su “Posta (Microsoft Outlook)”.
- Seleziona l’account che vuoi impostare come principale e clicca su “Imposta come predefinito”.
Consigli aggiuntivi:
- Identificare l’account principale: Se hai difficoltà a identificare l’account principale, puoi cercare l’indirizzo email dell’account nelle chiavi.
- Utilizzare un editor esadecimale: Se hai problemi a trovare le chiavi, puoi utilizzare un editor esadecimale per cercare specifici valori all’interno del registro.
- Creare un nuovo profilo: Se la rimozione delle chiavi non funziona, puoi provare a creare un nuovo profilo di Outlook.
Avvertenza: Questa procedura è avanzata e può causare problemi al tuo sistema se non eseguita correttamente. Ti consigliamo di contattare un professionista se non ti senti sicuro di procedere da solo.
Ecco fatto, hai appena rimosso il tuo account primario in Microsoft Outlook! Ricorda che tutti i dati relativi all’account primario, come le email archiviate, i contatti e le impostazioni, saranno cancellati definitivamente dal tuo computer. Assicurati di avere effettuato un backup di tutti i dati importanti prima di procedere.
In conclusione, se hai bisogno di rimuovere l’account primario in Microsoft Outlook, segui questi semplici passaggi per completare il processo. Rimuovere l’account primario è un modo veloce e semplice per gestire i tuoi account di posta elettronica e garantire la sicurezza dei tuoi dati.
How to Remove the Primary Account from Outlook (slipstick.com)
