Quante volte vi è capitato di dover catturare quella schermata, quel documento o quell’articolo ma non sapevi come farlo? O è troppo lungo? Oggi vedremo come creare una scorciatoia veloce e semplice per fare uno screen velocemente
Impostare il tasto STAMP per catturare lo schermo
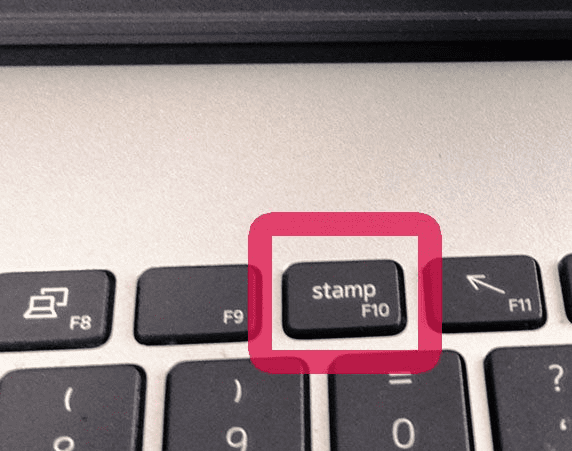
Per molti utenti di Windows, il tasto STAMP, noto anche come Prn Scn, è uno tasto essenziale per catturare rapidamente il contenuto dello schermo. Per chi non è familiare con questa funzione, il tasto STAMP è generalmente situato in alto a destra sulla tastiera La cattura dello schermo permette di salvare un’immagine del display corrente che può essere poi incollata in programmi di editing o inviata come allegato via e-mail.
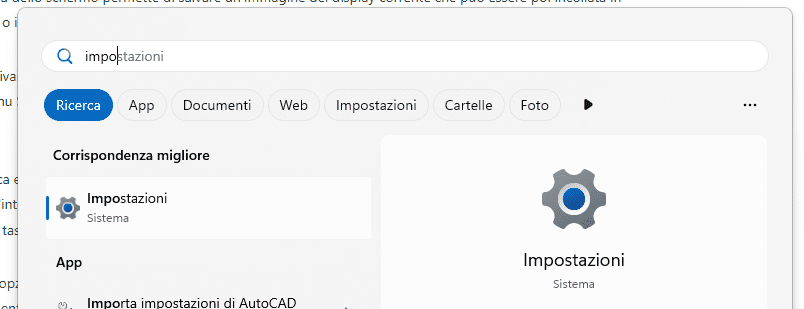
Prima di tutto, per attivare la funzionalità del tasto STAMP per la cattura dello schermo, bisogna accedere alle impostazioni del sistema Clicca sul menu Start situato in basso a sinistra sullo schermo e seleziona Impostazioni, rappresentato da un’icona a forma di ingranaggio. Se non lo trovi ricercalo.
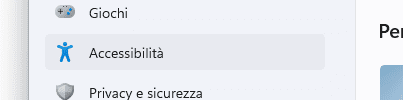
Successivamente, cerca e seleziona Accessibilità. Questo ti porterà ad una serie di opzioni che aiutano a rendere il computer più facile da usare.

All’interno di questa sezione, troverai un’opzione denominata Tastiera che contiene varie impostazioni correlate ai tasti della tastiera.

Scorri fino a trovare l’opzione Usa il tasto STAMP per avviare la cattura schermo e attivala Una volta attivata questa funzione, premendo semplicemente il tasto STAMP verrà catturata un’immagine dell’intero schermo e copiata automaticamente negli appunti Ciò significa che puoi aprire un programma come Paint o Word e incollare l’immagine usando il comando Ctrl+V Se preferisci catturare solo la finestra attiva, puoi usare la combinazione di tasti Alt+STAMP che funziona in modo simile ma cattura solo la finestra attualmente selezionata
È possibile anche configurare altre opzioni di cattura dello schermo tramite lo Strumento di cattura o lo Strumento di cattura e annota di Windows Questi strumenti offrono maggiore flessibilità permettendo di catturare aree specifiche dello schermo oltre a fornire strumenti di modifica e annotazione direttamente sull’immagine catturata Per accedere a questi strumenti, basta cercare “Strumento di cattura” o “Cattura e annota” nella barra di ricerca di Windows e selezionare l’applicazione corrispondente
Configurare il tasto STAMP per la cattura dello schermo è un’operazione semplice che può migliorare notevolmente la tua efficienza lavorativa e rendere più agevole la condivisione di informazioni visive con colleghi e amici Seguendo questi passi, potrai catturare e condividere schermate in modo rapido e senza sforzo, sfruttando al massimo le capacità del tuo computer Windows
