Microsoft Edge integra un lettore PDF che può sicuramente essere molto utile, in ambito aziendale o altri contesti invece potrebbe essere scomodo, vediamo come aprire sempre i file PDF con un software esterno a Edge, come Adobe Reader o simili.
In questi casi, può essere utile impostare Edge per aprire sempre i file PDF con un software esterno dedicato, come Adobe Acrobat Reader o Foxit Reader. In questo articolo, vedremo come configurare Edge per utilizzare un programma esterno per i PDF, in modo da avere sempre il massimo controllo sui propri documenti.
Perché usare un software esterno per i file PDF
Prima di vedere come impostare Edge per aprire i PDF con un programma dedicato, è importante capire i vantaggi di questa scelta. Il visualizzatore PDF integrato di Edge è sicuramente comodo e veloce, ma ha alcune limitazioni rispetto ai software specializzati. Ecco alcuni motivi per cui può essere utile usare un programma esterno:
- Funzionalità avanzate di editing: software come Adobe Acrobat Reader o Foxit Reader offrono strumenti avanzati per modificare i PDF, come la possibilità di aggiungere o rimuovere pagine, unire più documenti, modificare il testo e le immagini, creare moduli interattivi e molto altro ancora. Queste funzionalità non sono disponibili nel visualizzatore integrato di Edge.
- Annotazioni e commenti: i programmi esterni permettono di aggiungere annotazioni, evidenziare parti di testo, inserire commenti e disegnare sul documento, in modo da collaborare con altri utenti o semplicemente prendere appunti personali. Anche in questo caso, si tratta di funzionalità non presenti in Edge.
- Firma digitale: per chi lavora con documenti legali o contrattuali, la possibilità di firmare digitalmente i PDF è fondamentale. I software dedicati offrono strumenti avanzati per creare e verificare le firme digitali, garantendo la validità e l’autenticità dei documenti.
- Compatibilità e standardizzazione: utilizzare un programma esterno come Adobe Acrobat Reader permette di visualizzare i PDF esattamente come sono stati creati, senza rischio di errori o incompatibilità. Inoltre, si ha la certezza di utilizzare lo standard de facto per i PDF, riconosciuto e utilizzato in tutto il mondo.
- Integrazione con altri software: molti programmi esterni per i PDF si integrano con altre applicazioni di produttività, come Microsoft Office o Google Drive, permettendo di lavorare in modo più fluido ed efficiente.
Se invece vuoi impostare l’estensione Adobe per leggere i PDF segui questa risorsa ufficiale.
Come impostare Edge per aprire i PDF con un software esterno
Ora che abbiamo visto i vantaggi di utilizzare un programma dedicato per i PDF, vediamo come impostare Edge per aprire sempre i documenti con il software desiderato. La procedura è molto semplice e richiede solo pochi passaggi.
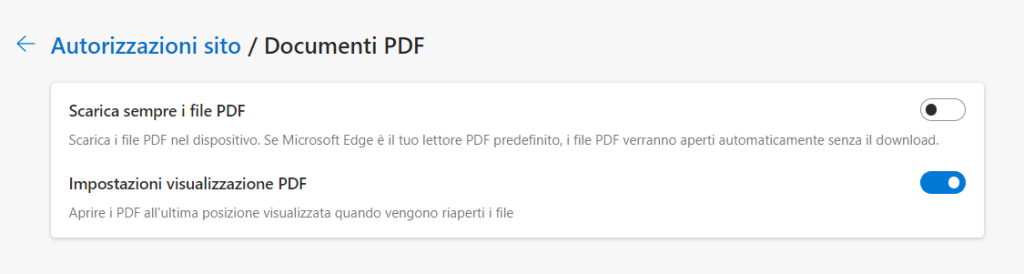
- Scaricare e installare il software PDF desiderato Il primo passo è assicurarsi di avere installato sul proprio computer il programma che si vuole utilizzare per aprire i PDF. Se non si ha già un software dedicato, è possibile scaricare gratuitamente Adobe Acrobat Reader dal sito ufficiale di Adobe, o Foxit Reader dal sito di Foxit. Entrambi i programmi sono disponibili per Windows e macOS.
- Aprire Edge e accedere alle impostazioni Una volta installato il software PDF, aprire Microsoft Edge e fare clic sull’icona dei tre puntini in alto a destra, poi selezionare “Impostazioni” dal menu a discesa.
- Accedere alle impostazioni dei PDF Nella pagina delle impostazioni, fare clic su “Cookie e autorizzazioni siti” nella colonna di sinistra, poi scorrere fino alla sezione “PDF documents” e fare clic su “Configurazione aggiuntiva”.
- Selezionare il software esterno Nella sezione “Documenti PDF”, troveremo le due voci come da immagine sopra, da qui è possibile scegliere di scaricare sempre i file PDF.
- Verificare il funzionamento Per verificare che l’impostazione sia stata applicata correttamente, provare ad aprire un file PDF dal web o dalla propria cartella Download. Il documento dovrebbe aprirsi automaticamente nel software esterno selezionato, anziché nel visualizzatore integrato di Edge.
Per impostare invece un altro software per l’apertura automatica dei file PDF in Edge bisogna agire nel registro di sistema.
Come disabilitare il lettore PDF integrato in Edge
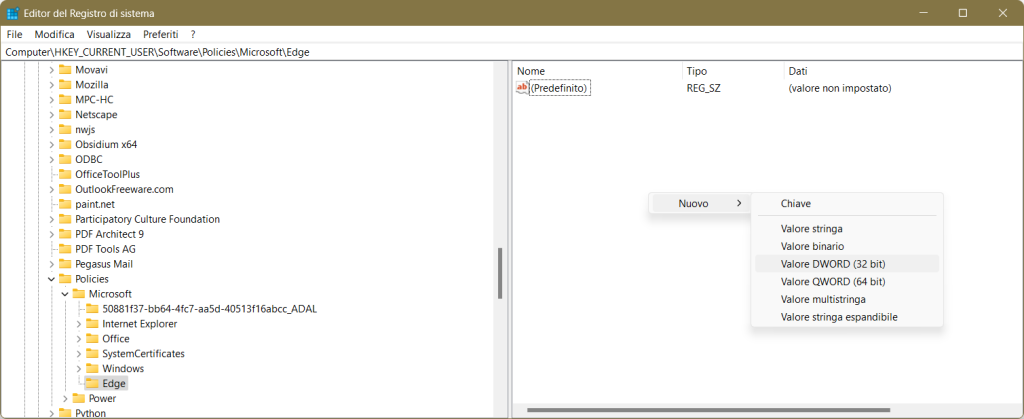
Per disabilitarlo procedere in questo modo:
- Premere i pulsanti WIN + R e digitare “regedit”
- Cercare il seguente percorso
- HKEY_CURRENT_USER\Software\Policies\Microsoft\Edge
- Ora cercare il valore “AlwaysOpenPdfExternally”, se non presente crearlo, stesso discorso se non è presente la chiave Edge.
- Assegnare valore 0 per disabilitare e 1 per abilitare
Al termine riavviare il sistema.





