Questa guida è essenziale per coloro che desiderano installare e configurare correttamente eMule su Windows 11, il noto software di condivisione file Per chi potrebbe non essere familiare con eMule, si tratta di un programma che facilita lo scambio di file tra utenti tramite la rete P2P (peer-to-peer), consentendo agli utenti di scaricare e caricare contenuti digitali.
Nel 2024, eMule ha suscitato un interesse rinnovato, in parte grazie a un video virale sui social media che ha rievocato ricordi legati al suo utilizzo nel passato. Questo ha portato molte persone a chiedersi come installare eMule nel contesto attuale, specialmente considerando le nuove tecnologie e i sistemi operativi come Windows 11.
Configurazione e installazione di eMule su Windows 11
Per l’installazione di eMule su un sistema operativo moderno come Windows 11, è essenziale comprendere i passaggi necessari per configurare correttamente il software, specialmente se si utilizza una connessione Internet attraverso la fibra ottica. Innanzitutto, è importante comprendere che eMule è un programma di condivisione file peer-to-peer (P2P) che consente agli utenti di scaricare e condividere una vasta gamma di file digitali. Per garantire un corretto funzionamento su Windows 11 e massimizzare le prestazioni della connessione Internet fornita dalla fibra ottica, è fondamentale seguire alcuni passaggi di configurazione.
Una delle prime operazioni da eseguire è l’installazione di eMule sul proprio sistema operativo Windows 11. Questo può essere fatto seguendo le istruzioni fornite sul sito ufficiale di eMule o tramite altre fonti attendibili. Una volta installato il programma, si procede alla configurazione delle impostazioni di connessione per garantire un funzionamento ottimale.
In particolare, per gli utenti che dispongono di una connessione fibra ottica, è necessario prestare particolare attenzione alla configurazione delle porte TCP e UDP. Questo perché molte volte i router utilizzati con questo tipo di connessione possono avere delle impostazioni predefinite che potrebbero limitare il corretto funzionamento di eMule.
Per configurare correttamente le porte TCP e UDP, è necessario accedere alle impostazioni del router utilizzando un browser Web e inserendo l’indirizzo IP del router stesso. Una volta effettuato l’accesso, si cerca l’opzione relativa al “Port Forwarding” o “Inoltro Porte”, che consente di aprire e inoltrare specifiche porte TCP e UDP al computer su cui è installato eMule.
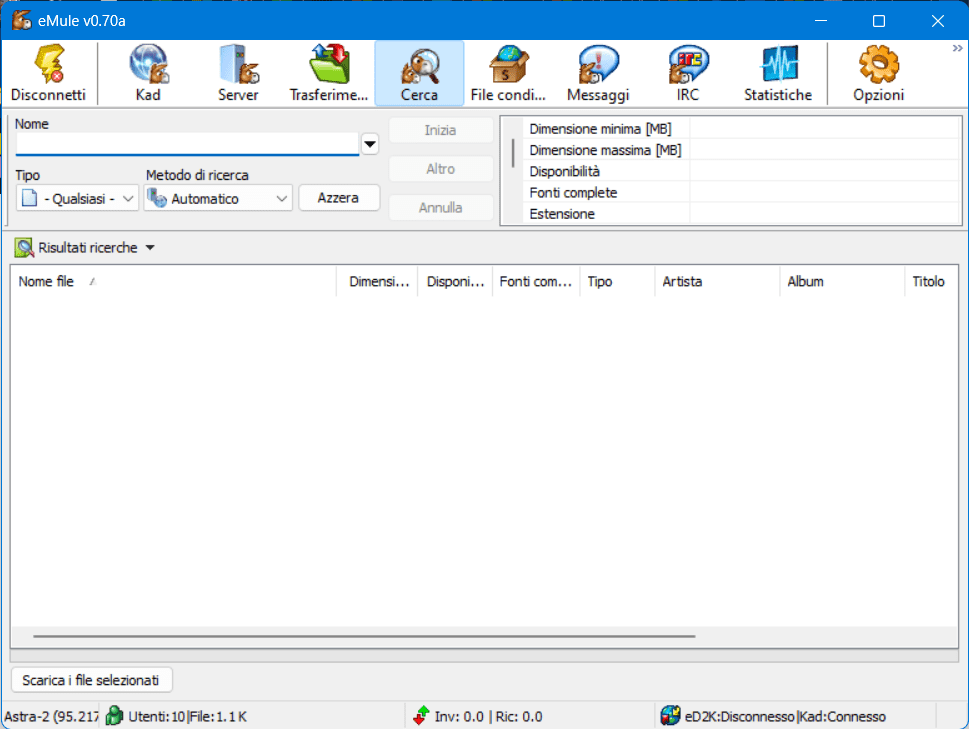
Successivamente, è importante selezionare le porte TCP e UDP appropriate per eMule e procedere con l’apertura delle stesse. Questo può essere fatto inserendo manualmente i numeri di porta desiderati e specificando l’indirizzo IP del computer su cui è installato eMule. TCP: 4662, 4672 UDP: 4665, 4675
Una volta completata la configurazione delle porte TCP e UDP, è consigliabile eseguire un test di connessione utilizzando le opzioni disponibili all’interno del programma eMule. In questo modo, è possibile verificare se le porte sono state configurate correttamente e se la connessione è stabile e funzionante.
Come configurare correttamente le porte
Quando si affronta l’installazione di eMule su Windows 11, è importante comprendere alcuni concetti tecnici fondamentali per garantire un corretto funzionamento del software. In particolare, le procedure tecniche coinvolte riguardano la configurazione delle porte TCP/UDP e il port forwarding nel modem router, passaggi cruciali per ottimizzare la connessione e garantire una corretta comunicazione tra il client e i server.
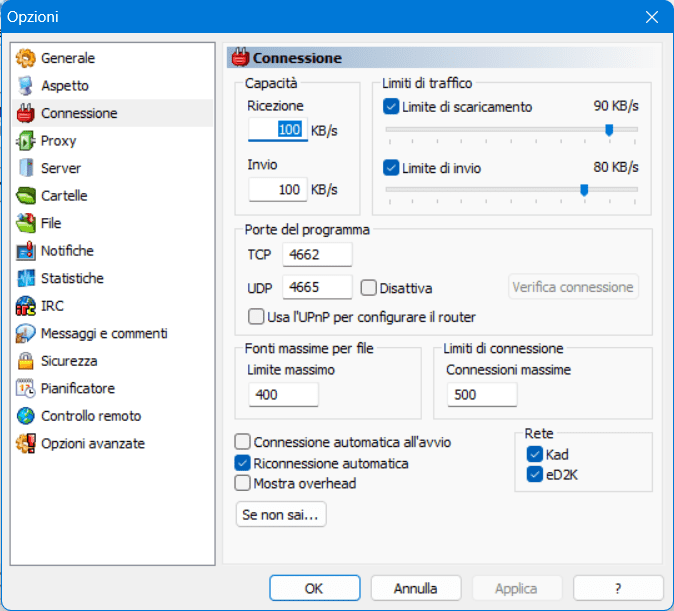
Per prima cosa, è essenziale comprendere il ruolo delle porte TCP (Transmission Control Protocol) e UDP (User Datagram Protocol) nel processo di trasferimento dei dati. Le porte TCP sono utilizzate per stabilire connessioni affidabili e ordinate tra i dispositivi, mentre le porte UDP sono utilizzate per trasferire dati in modo più veloce e meno affidabile, adatto per applicazioni in tempo reale come lo streaming video o la telefonia VoIP.
Nel contesto di eMule, è necessario selezionare e aprire specifiche porte TCP/UDP nel modem router per consentire al software di comunicare con i server e gli altri utenti. Questo processo è noto come port forwarding e consente di instradare il traffico Internet verso il dispositivo su cui è installato eMule.
Per configurare le porte TCP/UDP e il port forwarding, è necessario accedere all’interfaccia di amministrazione del modem router. Questo può essere fatto digitando l’indirizzo IP del router nella barra degli indirizzi del browser Web e accedendo con le credenziali di accesso fornite dal provider di servizi Internet.
Una volta dentro l’interfaccia di amministrazione, si dovrebbe cercare l’opzione relativa al port forwarding o alla gestione delle porte. Questa opzione potrebbe essere denominata in modo leggermente diverso a seconda del modello e del produttore del router, ma solitamente è facilmente individuabile nel menu delle impostazioni avanzate o di rete.
Dentro l’opzione del port forwarding, si dovrebbe creare una nuova regola o un nuovo inoltro delle porte. Qui si dovrebbe specificare il tipo di protocollo (TCP o UDP), il numero di porta e l’indirizzo IP del dispositivo su cui è installato eMule.
Per determinare l’indirizzo IP del dispositivo, è possibile utilizzare il prompt dei comandi di Windows e digitare il comando “ipconfig. Questo fornirà una lista di informazioni di rete, tra cui l’indirizzo IP del computer.
Una volta configurate correttamente le porte TCP/UDP e il port forwarding, è importante verificare che le modifiche siano state applicate correttamente. Questo può essere fatto utilizzando strumenti di diagnostica all’interno di eMule o attraverso test online di porte aperte.
Primo utilizzo di eMule su Windows 11
. Anche se sei nuovo in questo campo eMule, non preoccuparti: ti guideremo attraverso i passaggi fondamentali per iniziare a utilizzare questo programma di condivisione file.
Prima di tutto, dopo aver avviato eMule, ti troverai di fronte a una semplice interfaccia utente, ma ricca di funzionalità. Al centro della finestra principale troverai un elenco dei file che hai in coda per il download e quelli che stai condividendo con altri utenti. È qui che inizierai a navigare e cercare i file che desideri scaricare.
Per trovare i file che ti interessano, puoi utilizzare la funzione di ricerca integrata di eMule. Basta digitare il nome del file o della categoria che desideri cercare nella barra di ricerca eMule e premere “Invio”. eMule inizierà quindi a cercare nei server collegati i file corrispondenti alla tua query e ti mostrerà i risultati disponibili.
Quando trovi un file che ti interessa, puoi fare doppio clic su di esso per visualizzare ulteriori dettagli e verificarne la disponibilità. Puoi quindi aggiungere il file alla tua coda di download facendo clic sul pulsante appropriato. Ricorda che la velocità di download dipende dalla disponibilità dei file e dalla velocità della tua connessione internet.
Oltre alla ricerca diretta, eMule offre anche la possibilità di utilizzare la rete Kad per trovare file. Questa rete decentralizzata consente agli utenti di cercare e scaricare file anche quando i server tradizionali non sono disponibili. È consigliabile aggiungere nodi alla rete Kad per migliorare l’esperienza di ricerca e aumentare le possibilità di trovare i file desiderati.
Infine, è importante tenere aggiornati i server eMule per garantire un’esperienza di download ottimale. Aggiornare i server regolarmente ti permette di accedere a una vasta gamma di file e di mantenere alta la velocità di download. Puoi trovare gli indirizzi dei server più recenti online e aggiungerli manualmente a eMule per assicurarti di avere accesso alle ultime risorse disponibili.





