Indice dei Contenuti
La schermata di blocco di Windows 11 offre un’anteprima del desktop o una presentazione di immagini predefinite. Ma sapevi che puoi personalizzare la schermata di blocco in molti modi per renderla più personale e funzionale?
In questo articolo, ti mostreremo come personalizzare il blocco schermo in Windows 11 in base alle tue preferenze:
1. Scegliere lo sfondo:
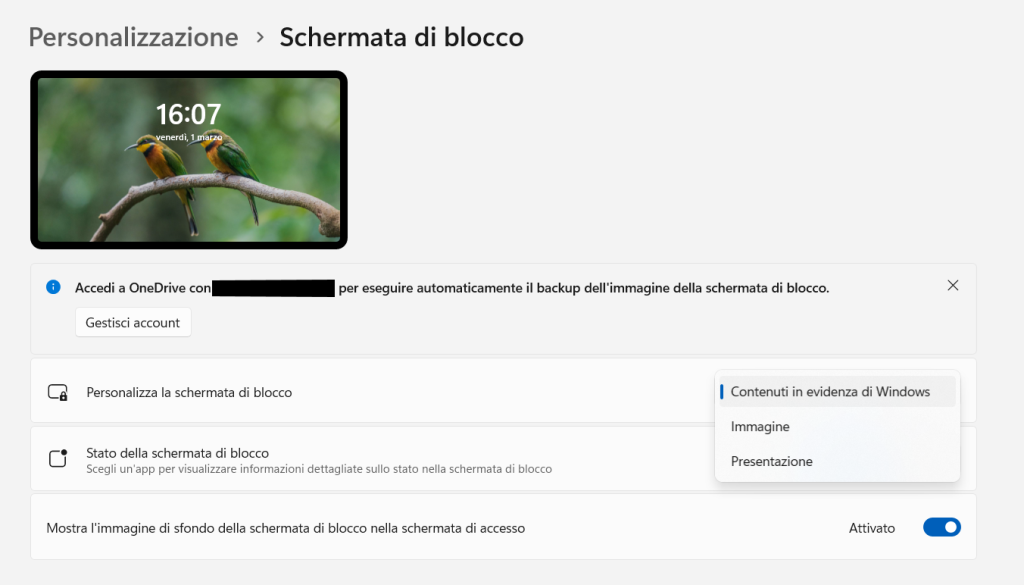
- Apri l’app Impostazioni premendo
Win + I. - Vai su “Personalizzazione” > “Schermata di blocco“.
- Sotto “Sfondo“, scegli tra “Immagine”, “Presentazione” o “Contenuti in evidenza di Windows in evidenza” conosciuto anche come “Windows Spotlight“.
- Se scegli “Immagine“, seleziona una foto o un’immagine dal tuo computer.
- Se scegli “Presentazione“, scegli una cartella di immagini da visualizzare in sequenza.
- Con “Contenuti in evidenza di Windows in evidenza“, Windows mostrerà automaticamente immagini di paesaggi e altri contenuti.
2. Aggiungere widget:
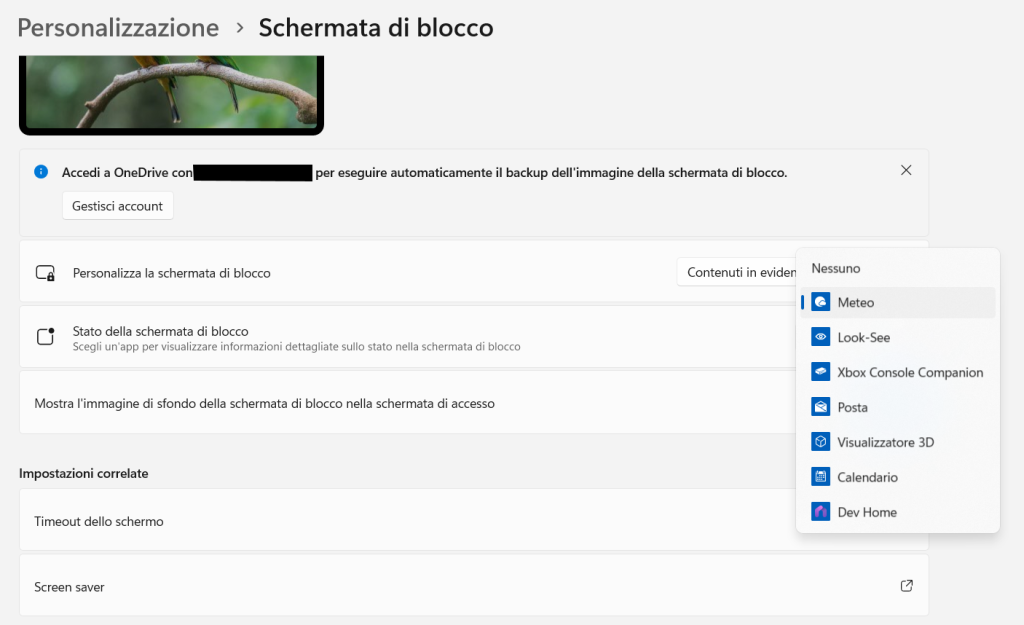
- Sempre nella stessa schermata di cui sopra c’è la voce “Stato della schermata di blocco“
- Aprire il menù e scegliere tra i widget disponibili, come Meteo, Calendario, Posta o altri widget disponibili e compatibili
- Puoi ridisporre i widget e modificarne le dimensioni.
3. Modificare le impostazioni di timeout:

- In Impostazioni > “Sistema” > “Arresta”
- Scegli per quanto tempo il dispositivo deve attendere prima di attivare lo screensaver o disattivare lo schermo.
- Puoi anche scegliere di attivare la modalità di risparmio energetico quando il dispositivo è inattivo.
4. Usare un’app di terze parti:
- Esistono diverse app di terze parti che possono aggiungere nuove funzionalità alla schermata di blocco.
- Alcune app ti permettono di visualizzare informazioni personalizzate, come le ultime notizie o i tuoi social media.
- Altre app ti permettono di creare sfondi animati o interattivi.
Sezione dedicata all’accessibilità: Come personalizzare il blocco schermo per utenti con disabilità
Microsoft offre diverse funzionalità per rendere la schermata di blocco accessibile agli utenti con disabilità:
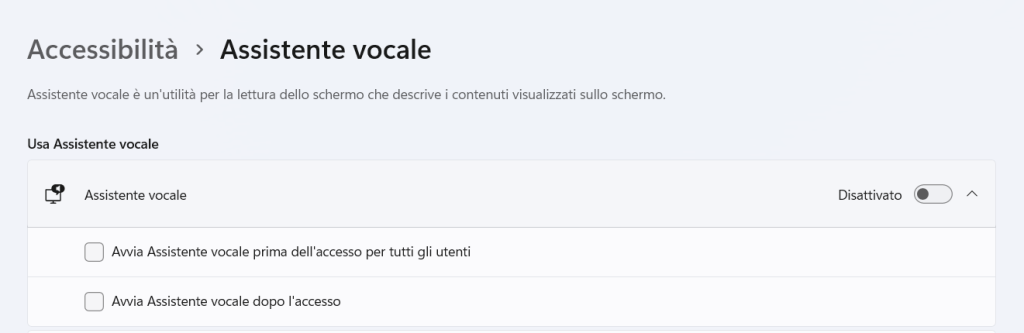
- Narratore: Il narratore legge ad alta voce il testo presente sulla schermata di blocco, inclusi i widget e le notifiche. (Percorso Impostazioni > Accessibilità > Assistente Vocale)
- Zoom: È possibile ingrandire la schermata di blocco per facilitarne la lettura (Percorso Impostazioni > Accessibilità > Lente di ingrandimento)
- Contrasto elevato: È possibile attivare la modalità contrasto elevato per migliorare la visibilità del testo e delle immagini (Percorso Impostazioni > Accessibilità > Temi a Contrasto)
- Tasti di scelta rapida: È possibile utilizzare i tasti di scelta rapida per accedere alle diverse funzionalità della schermata di blocco.
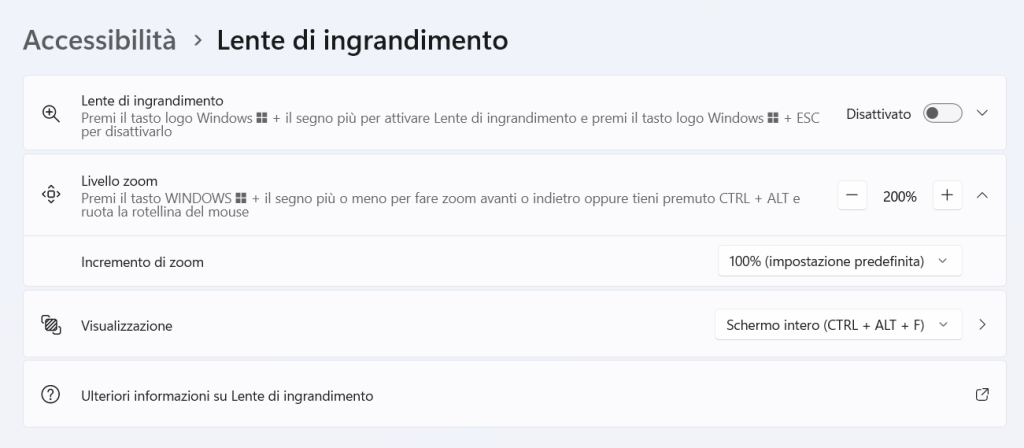
Oltre a queste funzionalità, è possibile personalizzare la schermata di blocco in diversi modi per renderla più accessibile:
- Scegli widget con testo semplice e di grandi dimensioni.
- Disattiva le notifiche per le app che non sono importanti.
- Regola il timeout dello schermo in modo che non si disattivi troppo velocemente.
- Usa un’app di terze parti che offre funzionalità di accessibilità avanzate.
Ecco alcune app di terze parti che possono essere utili per gli utenti con disabilità:
- Magnifying Glass: Questa app offre una lente di ingrandimento che consente di ingrandire una porzione della schermata.
- Narrator with Braille: Questa app consente di utilizzare un display braille per leggere il testo presente sulla schermata.
- On-Screen Keyboard: Questa app fornisce una tastiera virtuale che può essere utilizzata con il mouse o con un dispositivo di puntamento (Percorso Impostazioni > Accessibilità > Tastiera)
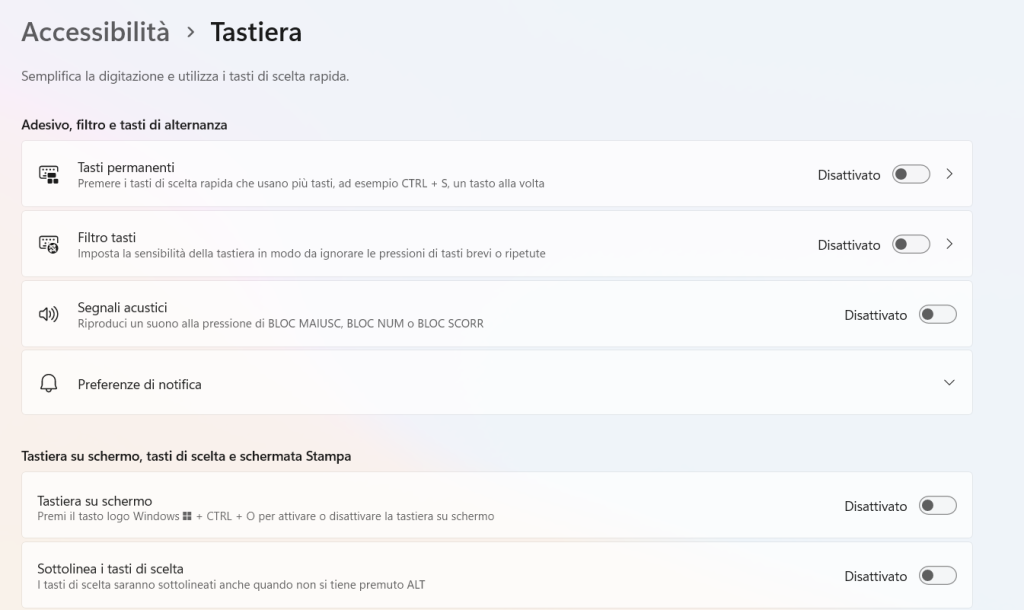
Confronto di diverse app di terze parti per la schermata di blocco:
Esistono diverse app di terze parti che possono aggiungere nuove funzionalità alla schermata di blocco. Alcune delle app più popolari includono:
- **Dynamic Theme: Cambia sfondo in automatico con questa app.
- **Bing Wallpaper: Questa app mostra immagini di Bing sulla schermata di blocco.
La scelta dell’app migliore per te dipende dalle tue esigenze e preferenze. Se stai cercando un’app semplice che aggiunga solo una o due funzionalità, allora una delle app di cui sopra dovrebbe essere sufficiente. Se invece stai cercando un’app più completa che ti permetta di personalizzare completamente la tua schermata di blocco, allora Ultimate Lock Screen è una buona scelta.
Esempi concreti di come personalizzare la schermata di blocco in diversi scenari:
- Se sei un utente con disabilità visive:
- Usa il Narratore per leggere ad alta voce il testo presente sulla schermata di blocco.
- Ingrandisci la schermata di blocco per facilitarne la lettura.
- Scegli widget con testo semplice e di grandi dimensioni.
- Disattiva le notifiche per le app che non sono importanti.
- Se sei un utente che lavora in un ambiente con poca luce:
- Attiva la modalità contrasto elevato per migliorare la visibilità del testo e delle immagini.
- Regola la luminosità dello schermo per evitare di affaticare gli occhi.
- Se sei un utente che viaggia spesso:
- Usa un’app di terze parti che mostra le previsioni del tempo sulla schermata di blocco.
- Aggiungi un widget che mostra l’ora in diverse città del mondo.
Questi sono solo alcuni esempi di come puoi personalizzare la tua schermata di blocco in base alle tue esigenze e preferenze. Sperimenta con diverse impostazioni e app per trovare la combinazione migliore per te.
Suggerimenti:
- Usa immagini ad alta risoluzione per ottenere un’immagine di sfondo nitida e di alta qualità.
- Scegli widget che siano utili e informativi.
- Disattiva le notifiche per le app che non sono importanti.
- Regola il timeout dello schermo in base alle tue esigenze.
- Prova diverse app di terze parti per trovare quella che ti piace di più.
Conclusione
Personalizzando la schermata di blocco di Windows 11, puoi renderla più funzionale e riflettere il tuo stile personale. Con un po’ di tempo e impegno, puoi creare una schermata di blocco che sia sia bella che utile.






