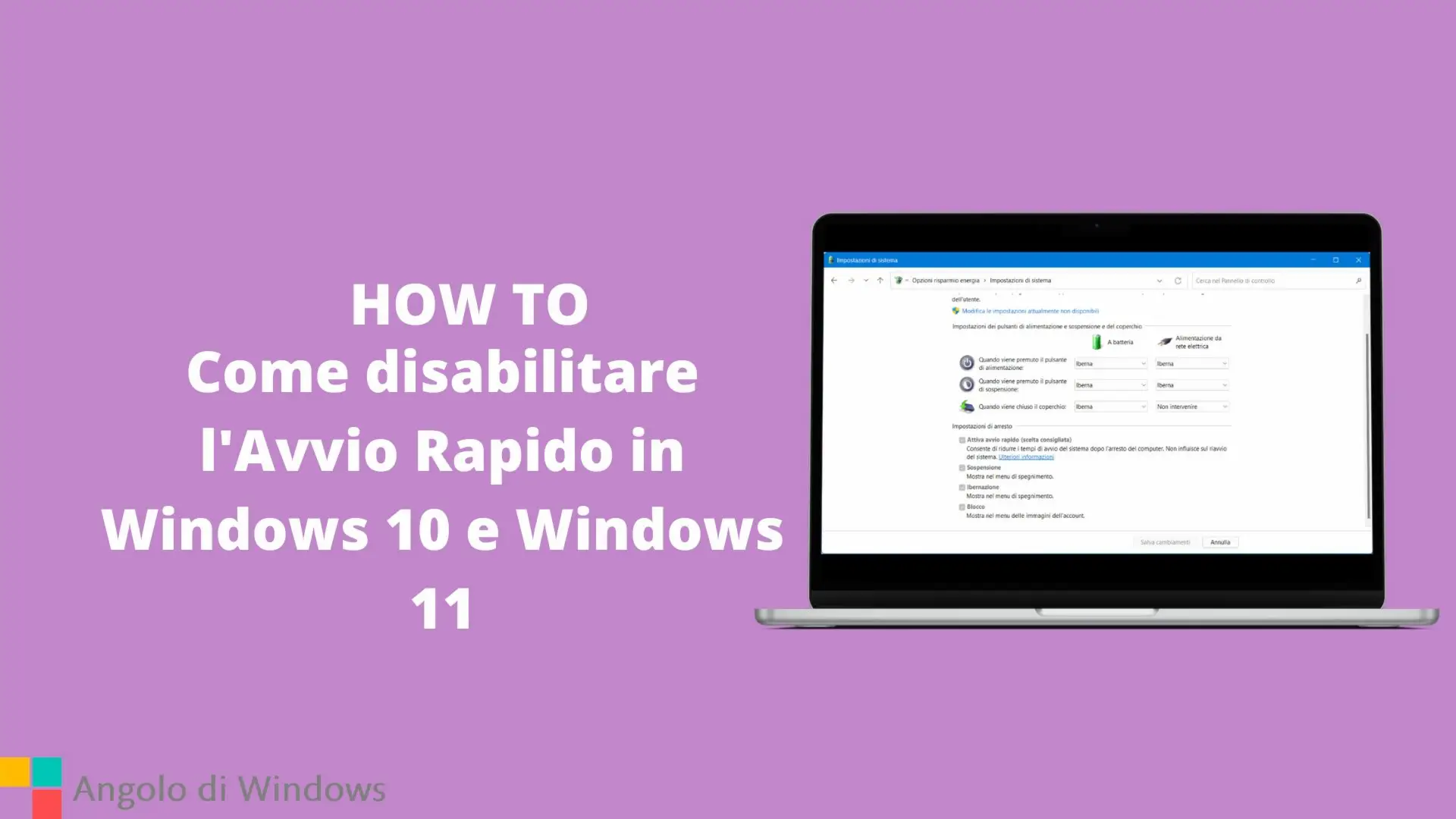Indice dei Contenuti
Windows 10 e Windows 11 hanno entrambi una funzione chiamata Avvio Rapido, che consente al tuo computer di avviarsi più velocemente dopo essere stato spento. Questa funzione funziona salvando alcune informazioni di sistema in un file durante lo spegnimento, che vengono poi utilizzate per caricare rapidamente il sistema durante il successivo avvio.
Sebbene questa funzione possa essere utile per alcuni utenti, può anche causare problemi come crash di sistema, rallentamenti delle prestazioni e persino perdita di dati. In questo articolo, discuteremo come disabilitare l’Avvio Rapido in Windows 10 e Windows 11.
Che cos’è l’avvio rapido?
L’Avvio Rapido in Windows 10 e Windows 11 è una funzione che consente al computer di avviarsi più velocemente dopo essere stato spento. Questa funzione funziona salvando alcune informazioni di sistema in un file durante lo spegnimento, che vengono poi utilizzate per caricare rapidamente il sistema durante il successivo avvio. In pratica, il sistema operativo viene messo in uno stato di ibernazione parziale, anziché essere completamente spento, in modo che possa essere ripristinato più rapidamente al momento del successivo avvio.
L’Avvio Rapido è una funzione utile per coloro che desiderano ridurre il tempo di attesa per l’avvio del computer, ma può causare problemi come crash di sistema, prestazioni del sistema lente e persino perdita di dati. Se si riscontrano problemi di prestazioni o altri problemi, disabilitare l’Avvio Rapido potrebbe essere una soluzione utile.
Tuttavia, disabilitare l’Avvio Rapido può anche aumentare il tempo di avvio del computer, poiché richiederà più tempo per caricare tutti i componenti del sistema operativo.
Passo 1: Aprire le opzioni di alimentazione
Il primo passo per disabilitare l’Avvio Rapido è quello di aprire le opzioni di alimentazione. Per farlo, segui questi passi:
Premi il tasto Windows sulla tua tastiera.
Scrivere ora la voce “Energia” e compariranno queste voci:

Passo 2: Aprire le impostazioni avanzate del coperchio
Selezionare “Scegli combinazione risparmio energia“, quindi cliccare sulla voce “Specificare cosa avviene quando viene chiuso il coperchio” e vedremo questa schermata

Ora cliccare sulla voce “Modifica le impostazioni attualmente non disponibili” e quindi togliere la spunta da “Attiva avvio rapido” e salvare i cambiamenti.
Riavviare al termine
Alternative?
Se vuoi velocizzare l’avvio del tuo computer senza disattivare questa funzione, puoi provare alcune alternative:
- Disattiva i programmi di avvio automatico: Disattiva i programmi che non sono necessari all’avvio del computer.
- Esegui una deframmentazione del disco rigido: La deframmentazione del disco rigido può migliorare le prestazioni di avvio del computer.
- Aggiorna i driver del dispositivo: Assicurati di avere i driver più recenti per i tuoi dispositivi.
Problemi causati dall’avvio rapido (Fast Boot) su Windows 11
| Problema | Descrizione | Fonte |
|---|---|---|
| Problemi di avvio: In alcuni casi, può causare problemi di avvio del computer, come il blocco del sistema o l’avvio in una schermata nera. | Comunità Microsoft: https://answers.microsoft.com/it-it/windows/forum/all/problemi-fastboot/407070f1-c92a-489a-9dac-3f941a07fff8 | |
| Problemi con gli aggiornamenti del sistema e dell’hardware che richiedono uno spegnimento completo, che l’avvio rapido aggira disconnettendo l’utente e passando allo stato di ibernazione, potrebbero non installarsi correttamente | Comunità Microsoft: Problema avvio rapido – Microsoft Community | |
| L’hardware potrebbe non inizializzarsi correttamente, causando problemi come il mancato funzionamento delle porte USB o delle schede di rete che richiedono un reset completo al riavvio | Microsoft Support: L’avvio rapido causa un errore di ibernazione o arresto in Windows 10 o Windows 8.1 – Windows Client | Microsoft Learn | |
| Wake-on-LAN (WoL): può impedire la funzionalità Wake-on-LAN, che consente di accendere il computer da remoto. | Lenovo Support: https://support.lenovo.com/it/it/solutions/ht513773-how-to-enable-or-disable-fast-startup-on-windows-11 | |
| Memoria o ritardo elevato: In alcuni casi, può causare un utilizzo elevato della memoria o un ritardo del sistema. | Lenovo Support: https://support.lenovo.com/it/it/solutions/ht513773-how-to-enable-or-disable-fast-startup-on-windows-11 |
Conclusione
Disabilitare l’Avvio Rapido in Windows 10 e Windows 11 può aiutare a migliorare le prestazioni del sistema e prevenire problemi come crash di sistema e perdita di dati. Seguendo i passaggi descritti in questo articolo, è possibile disabilitare facilmente l’Avvio Rapido e godere di un’esperienza informatica più stabile e affidabile.